Жесткие диски объемом 3 Тб
 Люблю хранить на компьютере большие объемы информации, в основном видеофайлы. Когда в очередной раз закончилось место на диске, купил новый жесткий диск. Из любви ко всему новому выбрал диск на 3Тб. Из соображений цена-качество выбрал SATA-3 3Tb Seagate 7200 Barracuda Cache 64MB. Установил жесткий диск объемом 3Тб в компьютер под управлением Windows 8.1, включил и был неприятно удивлен отсутствие нового диска на экране компьютера.
Люблю хранить на компьютере большие объемы информации, в основном видеофайлы. Когда в очередной раз закончилось место на диске, купил новый жесткий диск. Из любви ко всему новому выбрал диск на 3Тб. Из соображений цена-качество выбрал SATA-3 3Tb Seagate 7200 Barracuda Cache 64MB. Установил жесткий диск объемом 3Тб в компьютер под управлением Windows 8.1, включил и был неприятно удивлен отсутствие нового диска на экране компьютера.
Перегрузил компьютер, вошел в BIOS, убедился, что BIOS диск видит и понимает. Загрузился с установочного диска Windows 8.1 (не привык еще к ее возможностям – можно было воспользоваться Управлением дисками), на этапе управления дисками долго создавал и удалял разделы, пока не понял, что винт виден как разбитый на 2 Тб и 700 Гб, можно задействовать любую, но обе не получается!
Пришлось основательно задуматься и полистать Интернет. Понял, что пора забывать про старую MBR, и нужно переразметить диск в GPT!
Переразметка винта 3 Тб в GPT:
1.Делал в Windows 8.1 64-bit на SSD диске (но подойдет любой диск и Windows от Windows7)
2.Подключаем диск на 3 Тб (у меня уже подключен).
3.Запускаем командную строку (CMD — лучше от имени администратора – находим среди служебных программ Windows).
4.В командной строке набираем команду DISKPART.
5.Правой клавишей щелкаем по Мой компьютер, выбираем Управление. В пункте Управление дисками, смотрим как в системе определился диск 3 Тб (Диск 0 или Диск 1 – у меня -3).
6.Возвращаемся в командную строку и выбираем наш диск командой SELECT DISK X (Где Х, это номер нашего диска в панели управления дисками).
7. Если Вы уже пробовали создавать разделы, то у вас в Моем компьютере, скорее всего, диск виден как 750 Гб, или как 2 Тб, тогда в Управлении компьютером / Управление дисками удаляем активный том.
8.Набираем команду CONVERT GPT.
9. В Управлении компьютером / Управление дисками — Создаем простой том (т.е. основной раздел).
10.Возвращаемся в управление дисками и, наконец, видим раздел 2.72Тб .
11. В Управлении компьютером / Управление дисками — Форматируем раздел , при желании меняем букву диска и его название.
12. Переходим в Этот компьютер (или Мой компьютер) и с радостью видим новый диск 2,72 Тб.
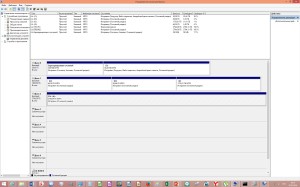














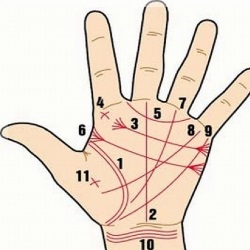







One response
супер! помогло. Спасибо.